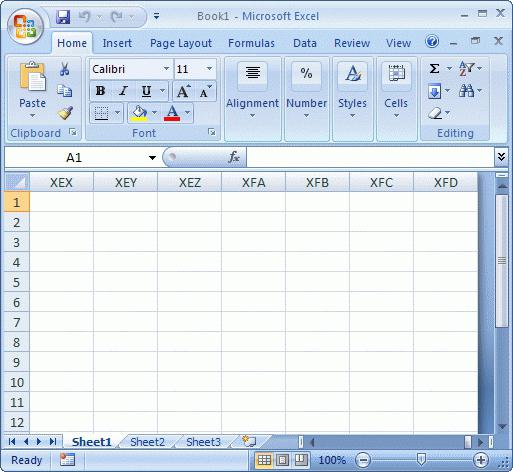Dva načina za zaštitu stanica u programu Excel od promjena
Ovaj članak će govoriti o tome kakozaštititi ćeliju u programu Excel od promjena. Srećom, ta je opcija prisutna u ovom uređivaču proračunskih tablica. I možete jednostavno spremiti sve podatke koje ste unijeli od tuđe interferencije. Isto tako, zaštita stanica je dobar način da se spasi od sebe. Obrani stanice u koje se unose formule, ne ih nehotice uklonite.

Odaberite željeni raspon ćelija
Sada će se osigurati prva metoda, kako zaštititi stanice u Excelu od promjena. Naravno, razlikuje se malo od drugog, što će se kasnije reći, ali se ne može propustiti.
Dakle, kako biste osigurali ćelije tablica iz zakrpa, morate učiniti sljedeće:
Odaberite cijelu tablicu. To se najlakše postiže klikom na posebnu tipku, koja se nalazi na sjecištu vertikale (redni broj) i horizontalne (označavanje stupca). Međutim, možete koristiti hotkeys pritiskom tipke CTRL + A.
Pritisnite desnu tipku miša (PCM).
Odaberite "Format ćelije" iz izbornika.
U prozoru koji se pojavi idite na karticu "Zaštita".
Uklonite potvrdni okvir iz stavke "Zaštićena ćelija".
Kliknite U redu.
Dakle, uklonili smo mogućnost da zaštitimo sve stanice u tablici. Ovo je neophodno kako bi se odredila samo raspon ili jedna stanica. Za to vam je potrebna:
Pritisnite lijevu tipku miša (LMB), odaberite željene ćelije uobičajenim pritiskom.
Pritisnite PKM.
Na izborniku ponovno odaberite "Format ćelije".
Idite na "Zaštita".
Stavite ček uz "Zaštićenu ćeliju".
Kliknite U redu.
Stavite zaštitu na odabrane stanice
Pokazali smo programu koji mi ćeliramožele zaštititi od promjena. Ali to nije dovoljno da ih zaštiti. Da biste postigli ovaj cilj, morate omogućiti zaštitu limova u Excelu. Da biste to učinili:
Kliknite karticu "Datoteka".
Na izborniku idite na odjeljak "Detalji".
Kliknite ikonu "Zaštita knjige".
Odaberite "Zaštita trenutnog lista" iz izbornika.
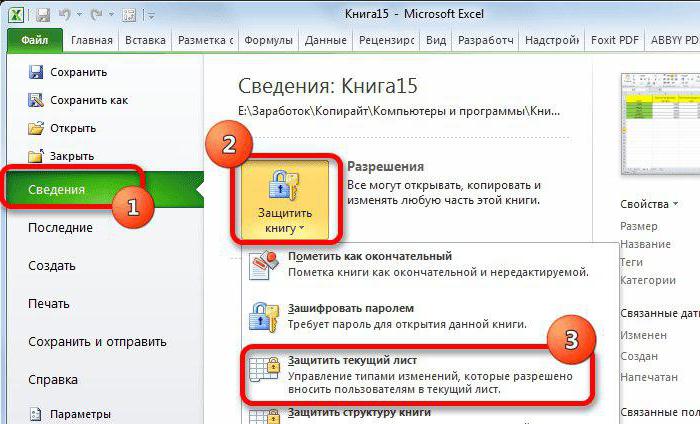
Pojavit će se prozor u kojem želite konfigurirati. Slijedite upute:
Nemojte poništiti okvir "Zaštitni list i sadržaj zaštićenih ćelija".
U prozoru, koji se nalazi odmah ispod, možete izvršiti fleksibilniju konfiguraciju, ali je prema zadanim postavkama postavljena tako da nitko ne može mijenjati postavke.
Unesite lozinku u odgovarajuće polje. Može biti bilo koja duljina, ali sjetite se da je to teže i što je duže, to je to pouzdanije.
Kliknite U redu.
Nakon izvršenih manipulacija, od vas će se tražiti da ponovno unesete zaporku kako bi sve izmjene stupile na snagu. Sada znate na prvi način kako zaštititi ćeliju u programu Excel od promjena.
Drugi način
Drugi način kako zaštititi ćeliju u Excelu od promjena, kao što je spomenuto, razlikuje se malo od prvog. Evo detaljne upute.
Kao i posljednji put, uklonite zaštitu ćelija iz cijele tablice i stavite je u željeno područje.
Idite na "Pregledavanje".
Kliknite gumb "Zaštitni list" koji se nalazi u grupi alata "Promijeni".

Nakon toga pojavit će se poznati prozor u kojemmorate odrediti sigurnosne postavke. Isto tako unesite lozinku, odaberite potrebne postavke, označite okvir pokraj "Protect sheet i sadržaj zaštićenih ćelija" i kliknite OK.
</ p>