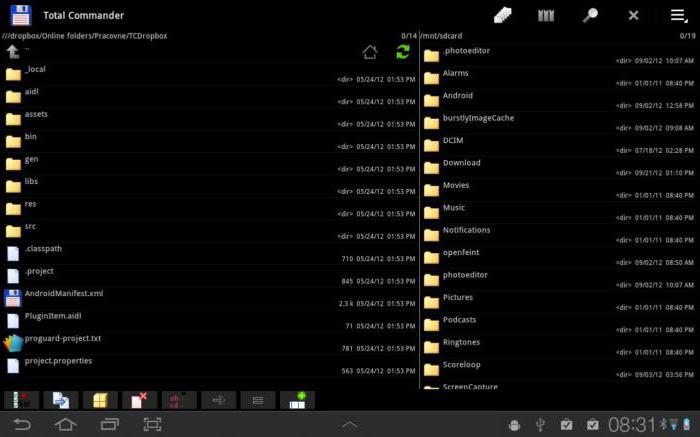Kako pokrenuti "Explorer" i ponovno pokrenuti Explorer.exe uslugu u slučaju kvara: nekoliko osnovnih metoda
Program Windows, pod nazivom "Explorer"je vrlo uobičajen upravitelj datoteka, iako ima vrlo zanimljive značajke, koje malo ljudi zna ili sumnja. U principu, pitanje kako pokrenuti "Explorer" ima odgovor koji većina korisnika zamisli. No, iz nekog razloga, mnogi ljudi koriste to najprimitivnije metode, koji često izgledaju vrlo nespretni.
Kako pokrenuti Explorer na standardni način na različitim sustavima?
Tipično, korisnici, po prvi putUpoznajte se sa sustavom Windows, slijedite standardne upute. U njihovom razumijevanju, pitanje kako pokrenuti Explorer smanjuje se na pronalaženje odgovarajuće aplikacije u glavnom izborniku "Start".
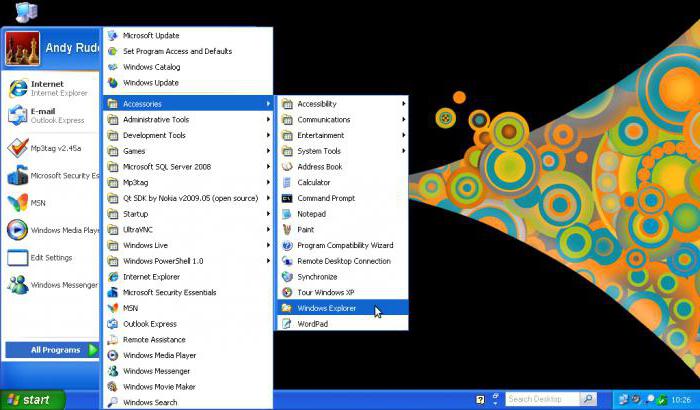
Ali ovo je puno nepotrebnih radnji. Morate kliknuti gumb Start, pronaći odjeljak programa na izborniku, odabrati standardne aplikacije (ili neku drugu particiju ovisno o verziji OS-a), a tek onda kliknite naziv aplikacije za početak. Slažem se, potrebno je dosta vremena.
Alternativno pokretanje kao sredstvo pojednostavljivanja rada
Nažalost, mnogi jednostavno to ne znaju,da kada kliknete gumb "Start", možete jednostavno promijeniti gumb s lijeve strane na desnu stranu. Pojavit će se dodatni izbornik u kojem će se odmah prikazati željeni program. Ali ova je metoda, prema mišljenju mnogih, prilično neugodna.
Može se nazvati istom dugom metodomUpotrijebite konzolu "Run", koja navodi naredbu za Explorer. Također možete koristiti traku za pretraživanje glavnog izbornika u kojoj trebate unijeti naziv programa (u našem slučaju ovo je "Explorer" bez navodnika).

Ali kako pokrenuti Explorer najbrženačin? Da biste to učinili, bilo koji sustav Windows pruža posebnu kombinaciju tipki Win + E (u ruskom rasporedu - slovo "U"). Program se zove bez obzira na koji jezik ili izgled tipkovnice trenutno se koristi u sustavu. Ova se metoda može nazvati najprikladnijim, pa čak i onim slučajevima kada je aplikacija iz nekog razloga došla do neuspjeha.
Kako pokrenuti Explorer u Upravitelju zadataka?
Drugi način pokretanja programa jestKoristite standardni alat za praćenje i upravljanje svim procesima, zove Upravitelj zadataka. Trčanje "Explorer" kroz "Dispatcher" može biti prilično jednostavan.

Za to, u sustavima ispod desete izmjeneupotrijebite izbornik postupka gdje trebate izraditi novi zadatak, a u programu za pokretanje programa registrirajte istraživač, kao što je to učinjeno u konzoli "Run". U sustavu Windows 10, možete pokrenuti zadatak "Explorer" izravno iz izbornika datoteke, gdje možete odabrati stvaranje novog zadatka.
Ponovno pokrenite program ako se "srušio"
Nažalost, "Explorer" i povezana uslugaExplorer.exe imaju svojstvo neočekivano zatvaranja kada dođe do kvarova programa. Nemojte brkati sebe upravitelj datoteka i usluge, iako su uzrokovane istim tim.
Ako iznenada prestane služba u hitnom nalogumožete upotrijebiti nekoliko načina za ponovno pokretanje. U najjednostavnijoj verziji, pitanje kako započeti Explorer, a time i opći proces sustava ponovo, jest korištenje kombinacije Ctrl + Shift + Esc na tipkovnici. Zove se standardni "Upravitelj zadataka", u kojem morate ponoviti gore opisane radnje.
Slično tome, brzo se možete uputiti na Run konzolu putem kombinacije Win + R, a zatim unesite naziv procesa u engleskom.

Ako najprije trebate nazvati glavni izbornik"Pokreni", morate pritisnuti Ctrl + Esc i strelicu udesno. U istom izborniku držeći tipke Ctrl + Shift možete koristiti shutdown stavke, ili desni klik na slobodno područje „traci”, a od pop sekciji odaberite izlaznu liniju od „Explorer”, a zatim napraviti restart uslugu kroz „Task Manager” ili konzole "Trči", kao što je gore prikazano.
zaključak
Kao što se može vidjeti iz gore navedenogmaterijala, nazovite standardni "Explorer" ili ponovo pokrenite servis sustava Explorer može koristiti prilično velik broj metoda. Ali neki od njih su opravdani ne uvijek. Što mogu savjetovati običnog korisnika? Čini se da je najjednostavnija i najbrža metoda pomoću tipki Win + E. Ostala rješenja trebala bi ostati u onim slučajevima kada program ili usluga iz nekog razloga odbija normalno funkcionirati i u hitnom nalogu završava.
Koji poseban način podnošenja zahtjeva za ponovno pokretanje,svatko odluči za sebe. Ali izazov može nazvati optimalna varijanta konzole „Run” ili „Task Manager”. Druga mogućnost je povoljniji, jer ovdje možete istovremeno upravljati i drugim procesima, kao i nasilno prekinuti one koje vise ili uzrokovati pojavu greške u sustavu, ona je povezana sa explorer.exe usluge.
</ p>