Kako se prijaviti bez lozinke. Windows 10: Najjednostavnije metode odspajanja
Windows 10, kao što pokazuje praksa, jestsasvim određeni sustav, a njegova instalacija bez prijave na službeni Microsoft resurs i stvaranje računa s korisničkim imenom i lozinkom jednostavno je nemoguće. No osoba može zaboraviti kombinaciju tipki za prijavu, jer najjednostavnije lozinke nisu prihvaćene pri registraciji. Stoga, mnogi korisnici postavljaju pitanje: kako se prijaviti na sustav Windows 10 bez unosa zaporke. Razmotrimo neke od standardnih i najjednostavnijih postupaka za onemogućavanje, bez utjecaja na trenutke povezane s uklanjanjem Microsoftovog "računovodstva".
Prijava bez zaporke. Windows 10: najjednostavnija metoda
U načelu, najjednostavnija opcija koja omogućujeriješite se stalnog zahtjeva za unos lozinke pri prijavi, da biste ga onemogućili u postavkama korisničkih računa s aktivacijom takozvanog automatskog načina prijave.

Odmah napomenimo: Koristite ove postavke samo ako je korisnik jedini korisnik terminala računala. U suprotnom, to se ne preporučuje zbog očitih razloga.
Kako se prijavljujete bez zaporke? Windows 10 nudi ove metode. Da biste to učinili, najprije morate pokrenuti naredbu netplwiz u izborniku "Pokreni" (Win + R) ili ga pronaći putem pretraživanja iz izbornika "Start", a zatim aktivirati izvršenje.
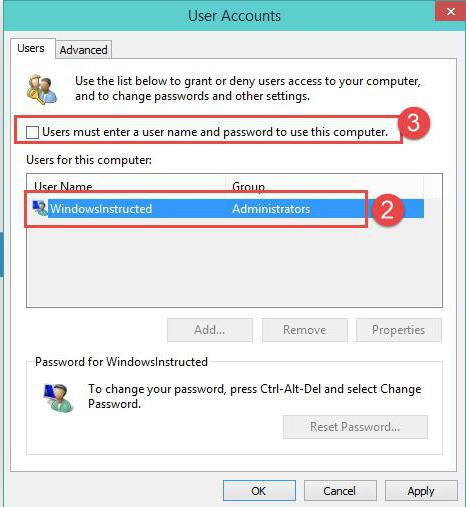
U pojavljenom prozoru postoji linija zahtjevaUnesite lozinku, ispred kojeg se nalazi oznaka. Uklonimo "pticu", a zatim se pojavi prozor postavki automatske prijave. Ovdje ćete morati upisati svoju trenutnu lozinku s navedenim imenom i ponovno ga registrirati za potvrdu usklađenosti. Sada samo trebate spremiti promjene klikom na gumb U redu. To je sve. Sljedeći put kada se sustav pokrene, korisnik i dobije ulaz bez lozinke. Windows 10 omogućuje ovu opciju.
Ovdje je vrijedno napomenuti da takve postavkePrimjenjivo samo u vrijeme pokretanja sustava Windows. Ako je stanje mirovanja (hibernacija) u aktivnom stanju (omogućeno), izlaz će i dalje tražiti lozinku.
Prijava bez zaporke. Windows 10: postavke za buđenje
Kao što je već jasno, u ovoj fazi je potrebno promijenitiizlaz iz hibernacije. Da biste to učinili, samo kliknite desnom tipkom miša na ikonu baterije u paleti sustava i odaberite liniju postavki napajanja. Pristup ovom odjeljku također je jednostavan za doći sa standardne upravljačke ploče. Da biste izbjegli kopiranje dugo, možete ga nazvati pomoću upravljačke naredbe iz istog izbornika Start, no te se postavke brže pozivaju s trake sustava.
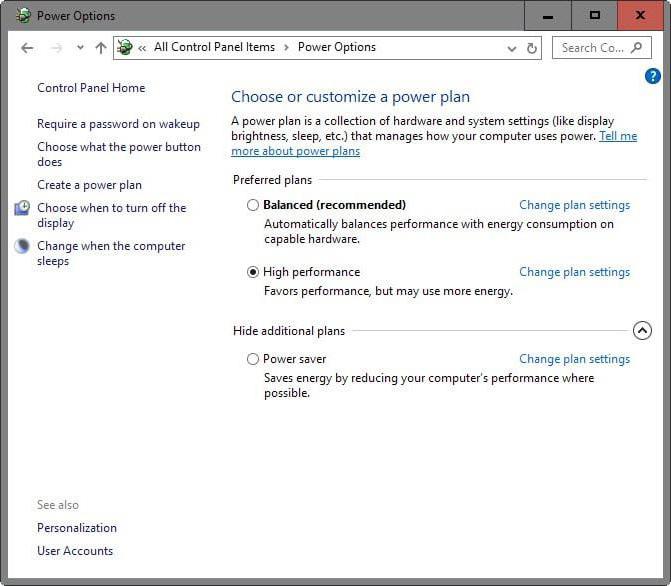
Za konfiguriranje unosa bez zaporke (Windows 10),Obratite pozornost na liniju za promjenu postavki lozinke kada se probudite, što je slijeva. Pri ulasku u sekciju izmjena trenutačno nedostupnih parametara, potrebno je aktivirati redak koji označava da zahtjev za lozinkom nije potreban. Dakle, primjenom obje opisane metode možete potpuno ukloniti zahtjev za unos lozinke i kada se prijavite nakon početka, i kada izađete iz stanja mirovanja.
Onemogućite zahtjev za lozinkom u registru sustava
Još uvijek mijenja postavke kada se morate prijaviti bez(Windows 10), može se izvršiti u registru sustava. Da biste to učinili, unesite urednik, pozivajući se regedit naredbu izbornika „Run”, a zatim pronaći granu HKLM, a u njemu, kroz Director ići dolje na odjeljak Winlogon.
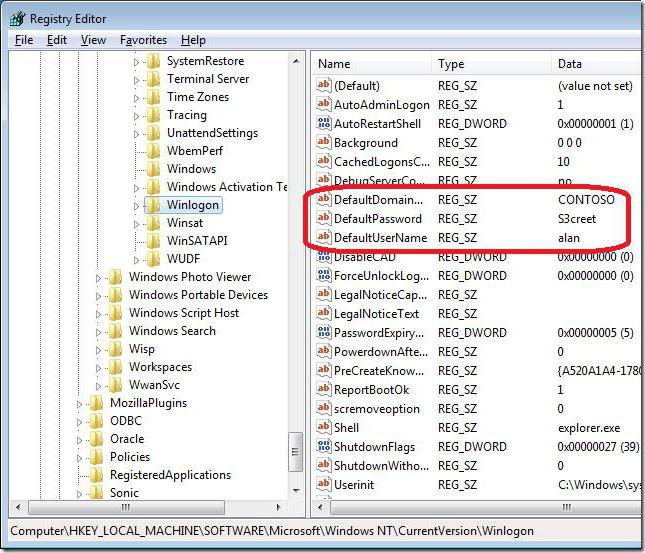
S desne strane urednika provjerite zapisDefaultUserName, tako da je u njemu naveden naziv trenutnog korisnika. Onda nalazimo liniju DefaultPassword. Ako nema potrebe za stvaranje niza vrijednost (vrijednost niza), preimenujte je u ime i za vrijednosno polje unesite trenutnu lozinku (a zatim potvrdite).
Sada ostaje aktivirati automatski način radaulaz. Da biste to učinili, koristite liniju AutoAdminLogon prilikom unosa parametara za koje je vrijednost postavljena na jedan. Nakon ponovnog pokretanja neće se tražiti lozinka.
Postavljanje PIN-a
Postoji još jedan zanimljiv način kadamožda ćete se morati prijaviti na sustav Windows 10 bez unosa zaporke (samo će se PIN koristiti kao ključ). Možete je konfigurirati putem izbornika s opcijama, gdje odabirete odjeljak računa.

Ovdje morate koristiti niz ulaznih parametarana lijevoj strani. U desnom dijelu prozora postoji poseban izbor za postavljanje PIN koda. Zatim ćete morati unijeti postavke sustava pomoću Microsoft računa, a potom se dva puta unijeti kôd, koji se sastoji od četiri znamenke. Sada kada se zaporka isključi prilikom prijave, morat ćete unijeti kôd. Kao što je već vjerojatno, mnogi nagađaju da funkcionira kao vlasnik zapisnika mobilnih uređaja ako su postavke zahtjeva za kodom u aktivnom stanju.
</ p>



