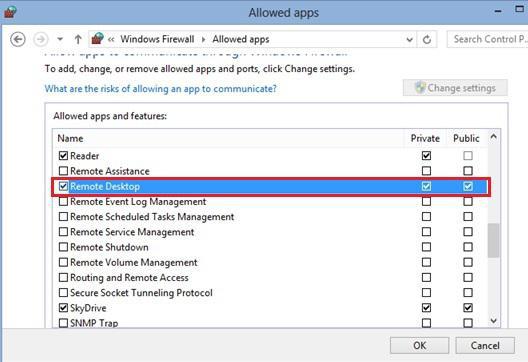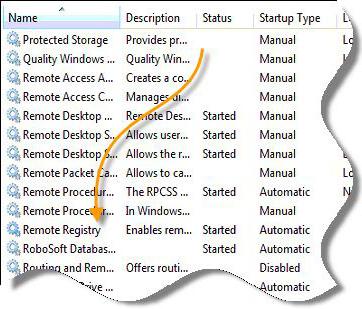Kako konfigurirati daljinski pristup?
Ponekad postoji potreba za daljinskim upravljanjemna radnu površinu drugog računala, na primjer, zaboravili ste kopirati na bljesak voziti neke potrebne informacije. Taj se problem može riješiti dovoljno brzo i bez posebnih poteškoća ako konfigurirate daljinski pristup. U ovoj situaciji imamo samo jedno pitanje: kako konfigurirati daljinski pristup? Razumijmo.
Kako konfigurirati daljinski pristup: opći koncepti
Ova postavka možete napraviti kao standardugrađeni alati operativnog sustava i uz pomoć softverskih proizvoda treće strane dizajnirane za rješavanje ovog problema. Da biste započeli, razmotrite mogućnost korištenja standardnih značajki sustava Windows 7. Morate uključiti računalo na koje treba konfigurirati pristup, kao i aktivnu internetsku vezu. Sve ostalo je isključivo pitanje tehnike. Ovaj operativni sustav pruža dvije mogućnosti povezivanja: daljinsko upravljanje i daljinski pomoćnik. U svim verzijama sustava Windows možete se povezati s udaljenim pomoćnikom, a daljinski upravljač podržava isključivo sustav Windows 7, a revizija sustava mora biti maksimalna ili profesionalna. Ako spojite daljinski pomoćnik, a zatim za oba korisnika, sve što će se dogoditi na radnoj površini bit će vidljivo i bit će joj dopušteno raditi. Ako se radi o daljinskom upravljanju, samo jedan korisnik može obavljati simultani rad s računalom, a prije nego što se lokalni zaslon pojavi na zaključanom zaslonu, odnosno da je odjavljen iz sustava. U tom slučaju, daljinski korisnik ima pristup sustavu i za njega sve izgleda kao da on sam sjedi na računalu.
Kako konfigurirati daljinski pristup: povezujemo daljinski pomoćnik
Prije svega morate omogućiti vezuradnu površinu s udaljenih računala. To je tako učinjeno. Prvo idite na upravljačku ploču, tamo morate odabrati sustav i sigurnost, a zatim usmjeriti sustav. U lijevom računalnom prikazu informacija o računalu vidjet ćete prilagođeni izbornik. Potrebno je pronaći liniju "Konfiguriranje daljinskog pristupa", a zatim u novom prozoru kako biste omogućili povezivanje pomoćnika. Nakon omogućavanja pristupa, morate pokrenuti poseban "Remote Assistance Windows" uslužni program na lokalnim i udaljenim računalima. Pa, vrijeme je za konfiguriranje daljinskog pristupa. Na zove računalu, morate stvoriti poziv da se postiže odabirom na „Pozovi osobu kojoj imate povjerenja”, nakon čega će program biti zatraženo da odaberete iz nekoliko opcija. Morate odabrati jedan od njih, to može biti: spremanje kao datoteka, slanje putem e-pošte, a također pomoću Easy Connect. S bilo kojom odabranom opcijom, bit ćete obaviješteni o lozinki, nakon čega će udaljenom korisniku biti dopušteno pristup računalu. Nije riječ o pitanju konfiguriranja daljinskog pristupa putem Interneta. Daljinski korisnik sada će pokrenuti datoteku pozivnice ili odabrati način povezivanja Easy Connect, a zatim vidjeti zahtjev za zaporkom. Nakon unosa lozinke, započinje veza. Ovime se konfiguracija pristupa završava. Sada daljinski korisnik može vidjeti radnu površinu ispred sebe u zasebnom prozoru.
Kako konfigurirati daljinski pristup: spojite daljinski upravljač
Da biste konfigurirali upravljanje računalom, prvosve se vrši na isti način kao u prethodnoj verziji. Sada morate odabrati verziju veze s radnom površinom. Ovdje imate dva različita moguća izbora: ako verzije operacijskog sustava budu jednake, odabrana je treća opcija, a ako je drugačija, onda druga. U vezi s udaljenom tablicom morate upisati naziv računala i njegovog korisnika. Druge kartice omogućuju konfiguriranje postavki daljinskog povezivanja. Svi parametri mogu se spremiti kao datoteka. Kada su postavke dovršene, kliknite "Connect", a zatim unesite lozinku.
Kao što vidite, nema poteškoća u rješavanju ovog problema.
</ p>