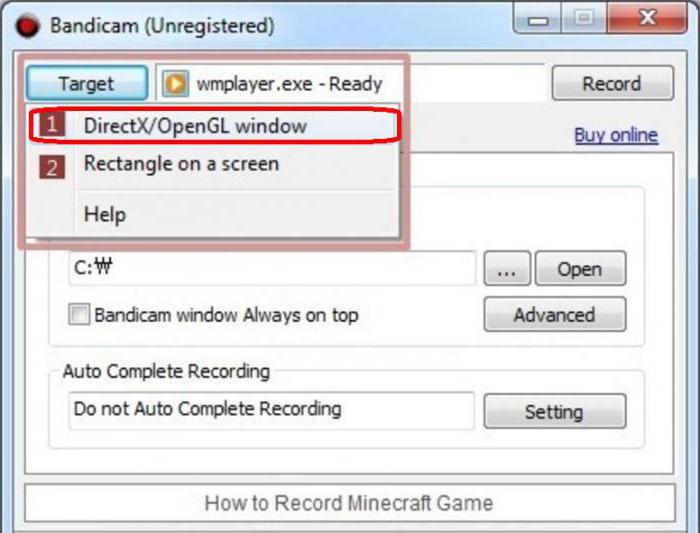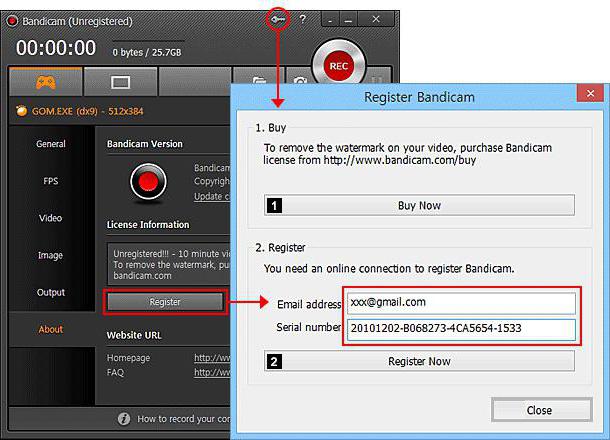Bandicam: kako postaviti program?
Ako imate problema tijekomkorištenje programa Bandicam, onda ovaj članak će vam pomoći razumjeti sve intricacies postavke. U njemu ćemo detaljnije pogledati samu bit konfiguracije ovog programa, dotaknuti ćemo temu preseta, nakon čega se prebacujemo na postavke za video i audio. Postavke mikrofona neće se zanemariti. Ali čak i nakon svega gore navedenog, može vam se činiti malo, pa ćemo razgovarati o postavljanju mikrofona za snimanje glasa. Osim toga, odlučit ćemo kako konfigurirati program tako da tijekom snimanja videozapisa ništa ne sprječava da uživate u procesu.
Što da postavim prvi?
Dakle, u ovom članku raspravljamo o programuBandicam. Kako ga konfigurirati, kasnije ćemo razgovarati, a sada ćemo razgovarati o temi predkonfiguracije. Ako ga stavite na običan jezik, tada će u ovoj fazi biti objašnjeno kako obraditi sučelje samog programa, koje će se prikazati tijekom snimanja, tako da ne ometa glavni proces. Ako ne znate za Bandicam (kako postaviti ovaj program), slijedite jasne upute koje će biti navedene u nastavku.
Prije svega, trebate otvoriti sam program. Nakon toga vidjet ćete prozor u kojem će se glavni načini snimanja nalaziti na vrhu (u nizu), a na lijevoj ploči - karticama. Pozornost treba posvetiti isključivo karticama. Trenutačno nas zanima kartica FPS. Prolazimo u njega.
Čim kliknete na karticu, pred vašim očima glavno polje programa promijenjeno je na onu koju vidite na donjoj slici.
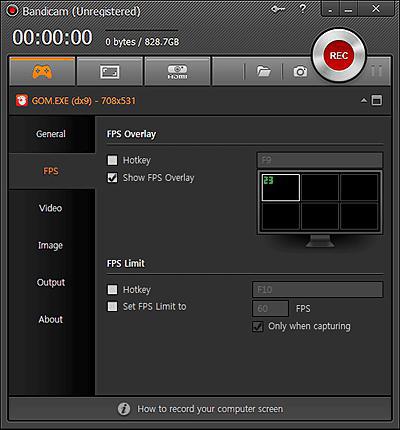
Na ovoj kartici postoje dva stupca: "FPS Overlay" i "FPS Restriction". Sada o svemu u redu.
U stupcu "FPS Overlay" na prvom mjestuoznačite pored stavke "Položaj na zaslonu". Nakon što to učinite, slika na desnoj strani postaje aktivna. Na njemu ćete morati odabrati područje na kojem će se prikazati indikator brzine okvira. Nakon što obratite pozornost na stavku upravo iznad pod nazivom "Hot tipka". Ako je označite, polje je aktivirano s desne strane. U njemu možete odrediti isti vruća tipka, nakon što pritisnete koji će se FPS indikator pojaviti ili nestati tijekom snimanja.
Dakle, u programu Bandicam (kako postaviti "FPS Overlay"), izdvojili smo ga, a sada se prebacujemo na sljedeći stupac - "FPS Restriction".
Ovdje je sve jednostavno. Naravno, nema preciznih uputa o konfiguraciji ovih opcija, ali vrijednost svake od njih treba reći:
- "Postavite ograničenje". Ako označite taj okvir, sljedeće polje bit će aktivno polje. U njemu možete odrediti isti ograničenje brzine okvira. U ovoj fazi nećete biti jasne upute, ali ako ste sigurni da je vaše računalo dovoljno moćno, onda ga čak ne možete označiti.
- "Vruća tipka". Ovime vjerujemo da ste upoznati.
Sada znate više o Bandicam programu. Kako konfigurirati karticu FPS, saznali smo, ali ovo je samo početno podešavanje programa.
Postavljanje videozapisa i zvuka
Sada ćemo shvatiti kako postaviti zvuk u Bandicamu, ali ne zaboravite na opciju, kao što je video, jer je to glavna svrha programa.

Da biste uspjeli, slijedite upute:
- U početku idite na karticu "Videozapisi".
- Ovdje kliknite gumb "Postavke", koji se nalazi na vrhu.
- U pojavljenom prozoru obratite pozornost na stavku "Zvučni zapis". Označite ga s oznakom.
- U polju "Glavni uređaj" na padajućem popisu odaberite naziv zvučnika. Ako to ne znate, označite Win Sound (WASAPI).
- Kliknite U redu.
Sada ste postavili zvuk, ali niste dodirivali opcije videozapisa. Zato slijedite sljedeći algoritam:
- Na kartici "Videozapisi" kliknite gumb "Postavke", sada samo odozdo. Pojavljuje se prozor "Format Setup".
- Postoje tri polja: "Format datoteke", "Video" i "Zvuk". Zanima nas samo prva dva.
- U formatu datoteke odaberite AVI.
- U polju "Videozapis" postavite veličinu koja vam se najviše sviđa. Naravno, preporučuje se odabrati punu veličinu.
- Kodek je H264. To je najopsežnija za sve sustave.
Nakon toga kliknite OK (U redu). Time se dovršava postavljanje zvuka i videozapisa. Sada idite na postavke mikrofona.
Postavke mikrofona
Ako ne znate u Bandiću kako postaviti mikrofon, nemojte misliti da je teško. Slijedeći upute, upravljat ćete u dvije točke.

- Na kartici "Videozapisi" kliknite gumb "Postavke" koji se nalazi u stupcu "Snimiti".
- U već poznatom prozoru obratite pozornost na karticu "Dodatni uređaj".
- Na padajućem popisu definirajte naziv mikrofona.
Općenito, to je sve, postavljanje je gotov. Međutim, kako bi se jasno, valja spomenuti da se nakon odabira uređaja tijekom snimanja zabilježi zvuk s mikrofona. To se preporučuje samo ako namjeravate govoriti što se događa na zaslonu.
Poboljšanje kvalitete
O poboljšanju kvalitete - sve je jednostavno. Kako je lako pogoditi da biste je povećali, sve parametre morate odvojiti do maksimuma. Zato ćemo u ovoj fazi razmotriti ove vrlo parametre.
- Na kartici "Videozapisi" idite na postavke formata.
- Obratite pažnju na FPS, "Kvaliteta", "Bitrate" i "Frequency". U FPS specificira 60, kvalitetu - 100, bitrate - maksimalnu vrijednost, frekvenciju - maksimalnu vrijednost.
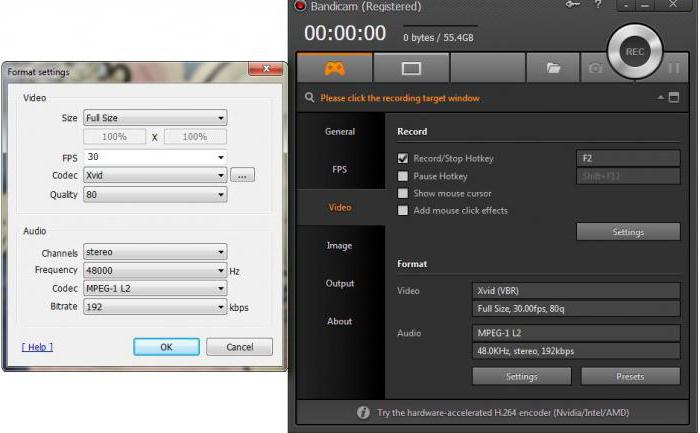
To je sve, sada će snimanje videozapisa nastaviti s maksimalnim postavkama.
Postavke za slabe računala
Sada je vrijedno razgovarati o postavljanjuBandicam, tako da ne zaostaje tijekom snimanja. Zbog toga je potrebno izvršiti radnje suprotno prethodnoj točki. To znači da su sve gore navedene postavke spuštene na minimum. U tom slučaju preporučuje se postavljanje FPS na 30.
Važno: kako biste optimizirali Bandicam program za slabe PC računala, postavke bi trebale biti postavljene samo na kartici "Video", jer druge postavke ne utječu na performanse računala ni na koji način.
</ p>